Wireless USB Adapter Configuration User Guide
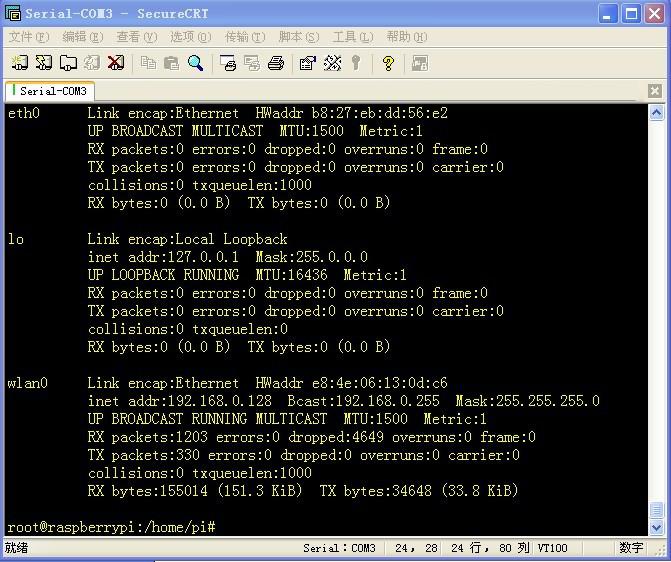
Hi, everyone, after the continual release of the Raspberry Pi User Guides, like Raspberry Pi USB Webcam, Raspberry Pi 2 System Installation And Start , we wonder whether they are more or less beneficial for you? But anyway, we are convinced that no pains, no gains, and only if we enrich and perfect the product materials, can we achieve persistent achievement, therefore, currently we continue to launch the Wireless USB Adapter Configuration .
Hardware Preparation 150Mbps Wireless USB Adapter Raspberry Pi 2
Raspberry Pi 2 As Raspbian system integrates most of the USB adapter drivers from mainstream manufacturers , so we do not need to add drivers to the system. When plug in our USB adapter,you can see it via lsusb command. The insert of USB adapter at the moment of system startup, will cause the system to reboot. After that, you can see the USB adapter chip through the lsusb command. Completing USB adapter identification, the next step is to configure it so that it can access to the net.
(1) Start the system into the root account in the Terminal , and type lsusb command, then if the screen as below appears, that means the wireless USB adapter has been identified.
(2) Firstly via iwlist wlan0 scan |greap SSID command, check the LAN searched by wireless USB Adapter.
(3) Through the following command, vi /etc/network/interfaces content should be as below???/p>
(4) In /etc/wpa_supplican/wpa_supplicant.conf, add configuration information as below :
Please note that ssid is the name of the LAN, received by the command in the first step, and psk expressed LAN password. Users should use their own LAN and password when in configuration, then save the rebooted system. If you see LEDs on the wireless USB adapter blinking, which indicates its configuration is successful.
(5) Input the ifconfig command in the Terminal after reboot the system, and if such information as below appears, the wireless USB adapter has normally worked.
Seeing information as above means the wireless USB adapter have been able to work properly, and the users can use the raspberry Pi to access to the Internet. It is recommended to firstly pass apt-get install vim command to install the vim editor, but the vi coming with system is not complete. If you can not download it, please firstly type apt-get update command in the Terminal to update the system.
Share this post
About the Author

Topics
- Curriculum
- Course
- Micro bit supplier
- Wholesale Suppliers
- Micro bit tutorial
- Micro bit classroom pack
- Mcorbit Environment Monitoring
- Temperature-controlled
- Motor
- Fan
- TPBot car
- TPBot
- Micro:bit car
- AI Lens
- Micor:bit AI Lens
- Micro:bit LEDs
- BBC micro:bit
- Micro:bit Manipulator
- Wukong board
- Cutebot
- Micro:bit Motorcycle
- Nezha breakout
- Micro:bit DIY
- 360° servos
- AI Lens
- Retro Arcade
- Ecode
- PlanetX
- Microbit programming
- Your:bit
- Do your:bit
- IoT:bit
- Octopus
- Rainbow LED Ring
- Joystick:bit
- Wonder Building Kit
- Sensor:bit
- Downie
- Wenjie
- Laser Engraver Tutorial
Tags



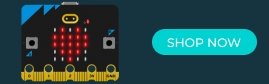


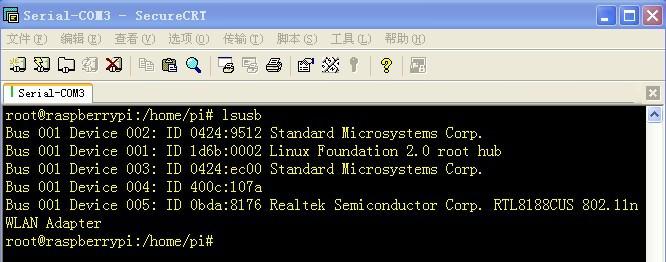

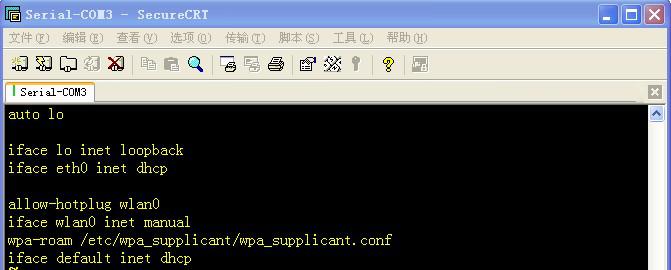
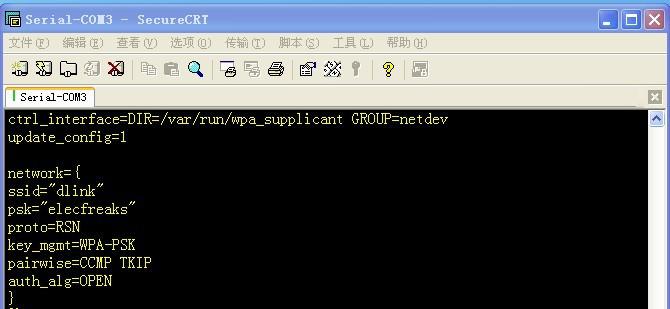
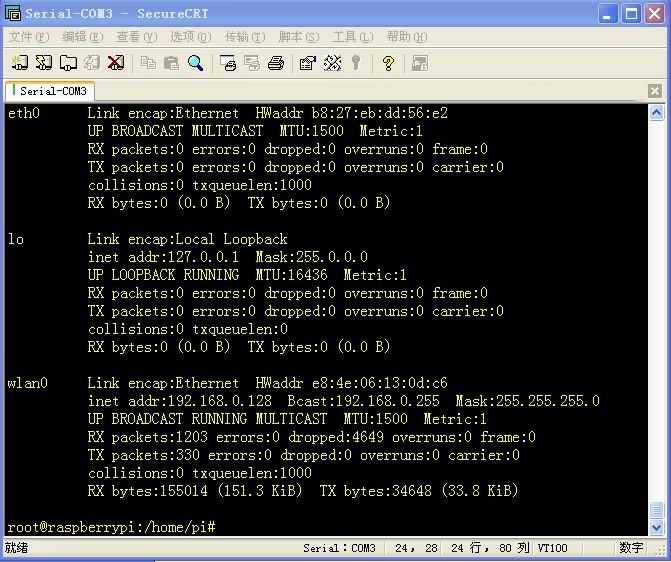
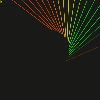
















Comments