Case 01: LED
Contents
3. Case 01: LED#
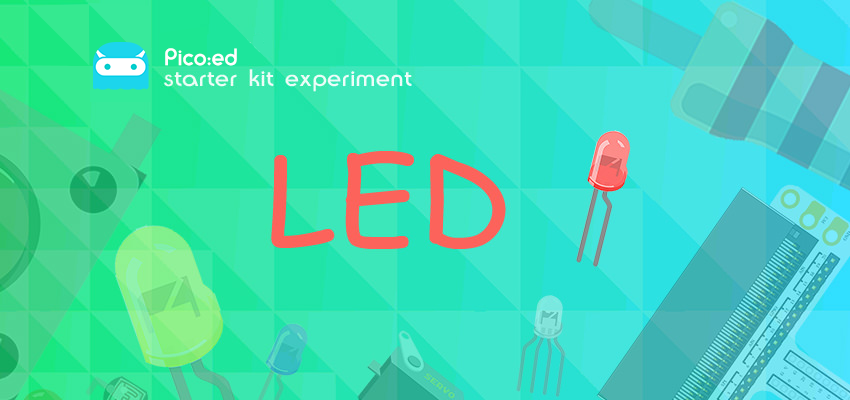
3.1. Introduction#
LED lights are used widely in urban construction with a wide range of applications such as traffic lights at intersections, shop billboards, park signage lighting, shopping mall lighting and more. In this lesson, we will control the 2 LEDs to make an alternative flashing with the Pico:ed.
3.2. Components List#
Hardware:#
1 × Pico:ed
1 × USB Cable
1 × Breadboard Adapter
1 × 83×55mm Breadboard
2 × LEDs
2 × 100Ω Resistors
N* Dupont Cables
3.3. Main Components#
Breadboard Adapter#
The breadboard adapter allows all the pins of the Pico:ed to be led out on the breadboard, making it easy to create simple circuits there.

This below picture shows how to connect the breadboard adapter with a breadboard. And the adapter suits for breadboards in all sizes.

LED#
LED is the abbreviation of Light Emitting Diode. This is a semiconductor diode. It converts electrical energy into light energy. When an electric current passes through it, it glows.

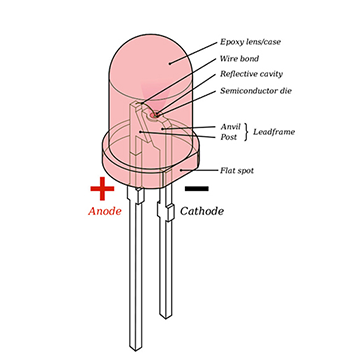
If you look closely at an LED, you will find two characteristics. One is that the pins are not the same length and the other is that one side of the LED is flat, rather than cylindrical. These features tell you which pin is the anode (positive) and which pin is the cathode (negative). The longer pins are connected to the positive supply (3.3v) and the pins with the flat side are connected to ground.
Resistor#
A resistor is a component used to control current. It limits the current in the circuit to which it is connected. In our experiments, we used a 100ohm resistor. If the current is not restricted, it will damage the LEDs.

Would you like to identify the resistance value by its colour ring? You can read this article: How to Identify Color Circle Resistance Value
3.4. Steps#
Hardware Connection#
Connect all your components as the pictures describe:
Connect the shorter pins of the LED with the GND.
Connect the longer pin of one LED with the P0 and another with P1 through the resistors.
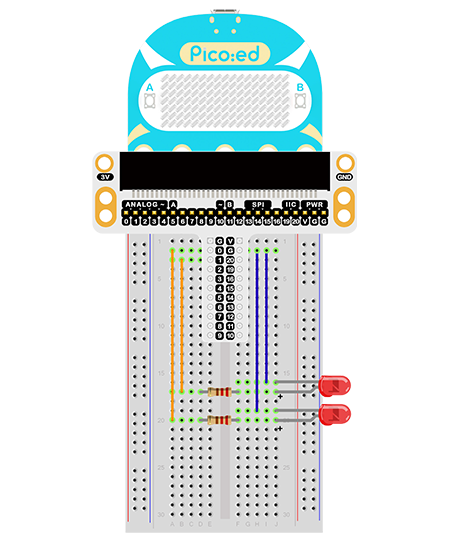
See the picture after connection:
Program Preparation: Prpgramming environment
Sample Code:#
# Import the modules that we need:
import board
import digitalio
import time
# Set the connencted pins and their directions of the LEDs
led_0 = digitalio.DigitalInOut(board.P0_A0)
led_1 = digitalio.DigitalInOut(board.P1_A1)
led_0.direction = digitalio.Direction.OUTPUT
led_1.direction = digitalio.Direction.OUTPUT
# Set the 2 LEDs turn on and off.
while True:
led_0.value = True
led_1.value = False
time.sleep(1)
led_0.value = False
led_1.value = True
time.sleep(1)
Details of the Code:#
Import the modules that we need.
boardis the common container, and you can connect the pins you’d like to use through it. Thedigitaliomodule contains classes to provide access to basic digital IO.timeis the module contains the fuction of time setting.
import board
import digitalio
import time
Set the connected pins and the directions of the 2 LEDs.
led_0 = digitalio.DigitalInOut(board.P0_A0)
led_1 = digitalio.DigitalInOut(board.P1_A1)
led_0.direction = digitalio.Direction.OUTPUT
led_1.direction = digitalio.Direction.OUTPUT
If the pins you are using are not P0_A0 and P1_A1, the other pin numbers can be viewed by entering the following code in the shell window below the Thonny editor.
>>> import board
>>> help(board)
object <module 'board'> is of type module
__name__ -- board
board_id -- elecfreaks_picoed
BUZZER_GP0 -- board.BUZZER_GP0
I2C0_SDA -- board.BUZZER_GP0
I2C0_SCL -- board.I2C0_SCL
BUZZER -- board.BUZZER
BUZZER_GP3 -- board.BUZZER
P4 -- board.P4
P5 -- board.P5
P6 -- board.P6
P7 -- board.P7
P8 -- board.P8
P9 -- board.P9
P10 -- board.P10
P11 -- board.P11
P12 -- board.P12
P13 -- board.P13
P14 -- board.P14
P15 -- board.P15
P16 -- board.P16
SDA -- board.SDA
P20 -- board.SDA
SCL -- board.SCL
P19 -- board.SCL
BUTTON_A -- board.BUTTON_A
BUTTON_B -- board.BUTTON_B
SMPS_MODE -- board.SMPS_MODE
VBUS_SENSE -- board.VBUS_SENSE
LED -- board.LED
P0_A0 -- board.P0_A0
P0 -- board.P0_A0
A0 -- board.P0_A0
P1_A1 -- board.P1_A1
P1 -- board.P1_A1
A1 -- board.P1_A1
P2_A2 -- board.P2_A2
P2 -- board.P2_A2
A2 -- board.P2_A2
P3_A3 -- board.P3_A3
P3 -- board.P3_A3
A3 -- board.P3_A3
While true, set the status of the 2 LEDs as turning on and off. And you can use
1and0to replaceTrueandFalseas the on and off switches of the LEDs.
while True:
led_0.value = True # 1
led_1.value = False # 0
time.sleep(1)
led_0.value = False # 0
led_1.value = True # 1
time.sleep(1)
3.5. Results#
The 2 LEDs light on alternately and if this is not the case, please check your applications.
3.6. Exploration#
How to simulate the traffic lights with 3 LEDs?
