Case 11: micro:bit Remote Control
Contents
15. Case 11: micro:bit Remote Control#
15.1. Purpose#
Use another micro:bit as a remote control for your Cutebot.
Both micro:bit needs to be programmed.
15.2. Materials#
1 x Cutebot Kit
1 x micro:bit
15.3. Software Platform#
15.4. Programming#
Step 1#
Click the “Advanced” to see more choices in the MakeCode drawer.
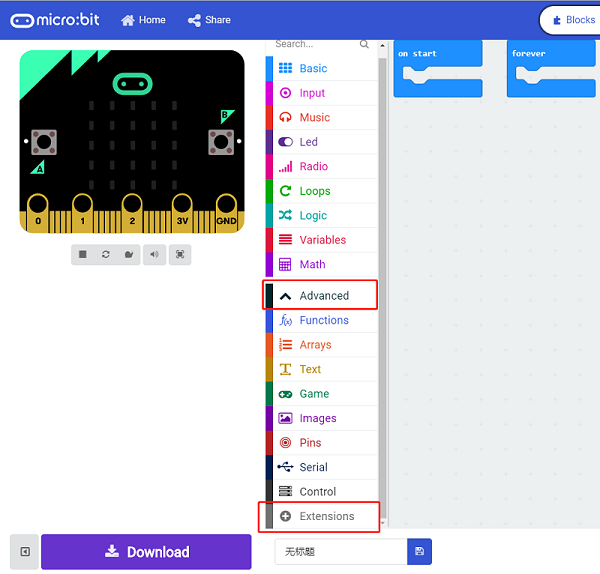
A codebase is required for Cutebot programming, click “Add Package” at the bottom of the drawer, search
Cutebotin the dialogue box and download it.
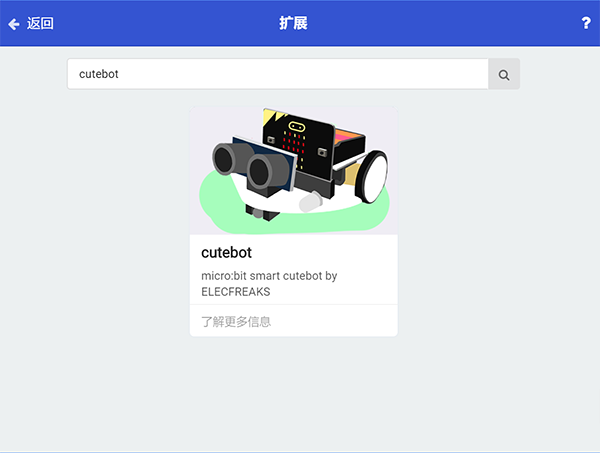
Note: If you met a tip indicating incompatibility of the codebase, you can continue with the tips or build a new project there.
Step 2: Remote Control Programming#
Set the “radio set group” to
1in theOn startbrick.Send radio number in
1when pressing button A.Send radio number in
2when pressing button B.Send radio number in
3when pressing button A+B.
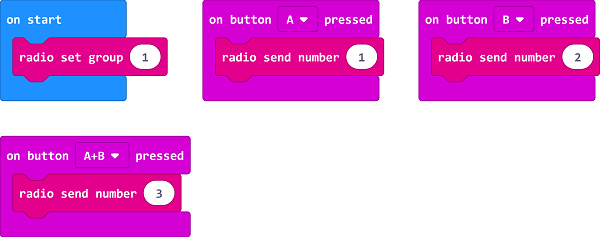
Programming#
links: https://makecode.microbit.org/_9JCE5Ta78DL9
You can also download it directly below:
Step 3: Cutebot Programming#
Drag “show icon” brick into the
On startbrick and set the “radio set group” to1. Items must be the same with the remote control for the correct match.Drag three “if” bricks into the
on radio receivedbrick and judge if the received number is1,2or3.When the received number is
1, turn left.When the received number is
2, turn right.When the received number is
3, go straight.
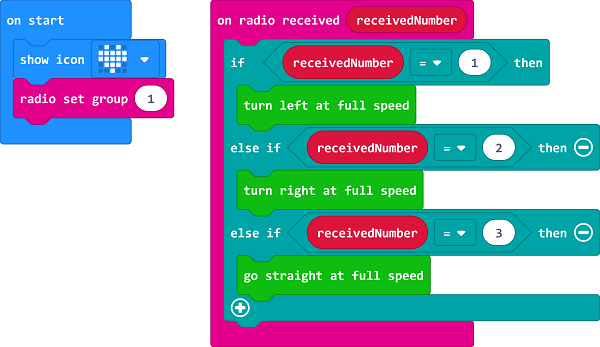
Programming#
Links: https://makecode.microbit.org/_eTEdPEKvRHEa
You can also download it directly below:
