Case 08: Run Along the Black Line
Contents
12. Case 08: Run Along the Black Line#
12.1. Purpose#
The Cutebot runs along the black line.
12.2. Materials#
1 x Cutebot kit
1 x Line-tracking Map(Homemade or enclosed in the Cutebot kit
12.3. Software Platform#
12.4. Programming#
Step 1#
Click the “Advanced” to see more choices in the MakeCode drawer.
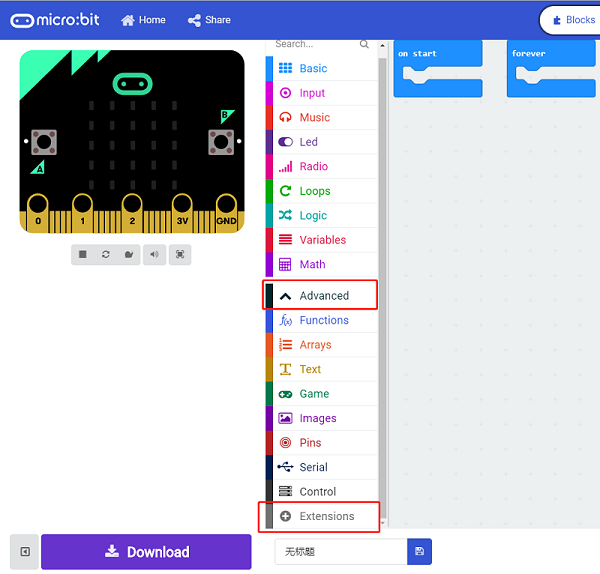
A codebase is required for Cutebot programming, click “Add Package” at the bottom of the drawer, search
[Cutebot](https://www.elecfreaks.com/micro-bit-smart-cutebot.html)in the dialogue box and download it.
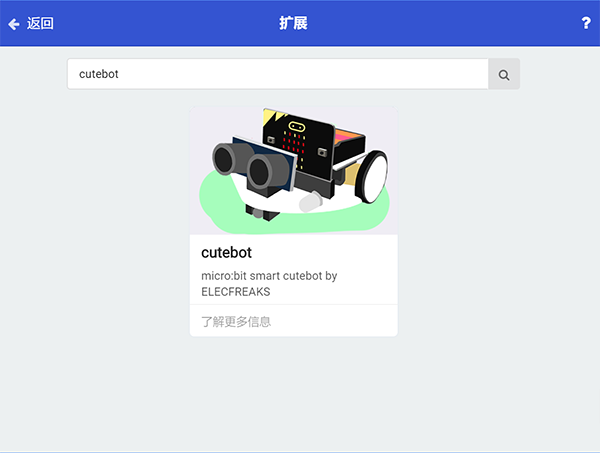
Note: If you met a tip indicating incompatibility of the codebase, you can continue with the tips or build a new project there.
Step 2#
Choose “show icon” in the
On startbrick.
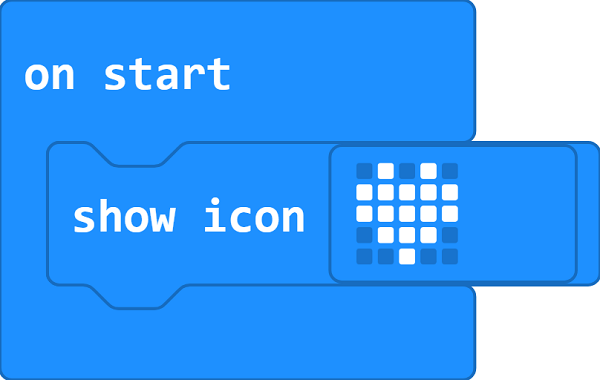
Step 3#
Drag three
ifbricks into theForeverbrick.Judge if the status of line-tracking sensors is ○ ●, saying the left probe doesn’t detect the black line while the right probe detects the black line.
Set the left wheel speed to
50and right to25, make a right turn by the different speed of the two wheels and go back to the black line.Judge if the status of line-tracking sensors is ● ○ and make a left turn to go back to the black line.
When the status is ● ● that means the Cutebot runs along with the black line at the speed of
50.
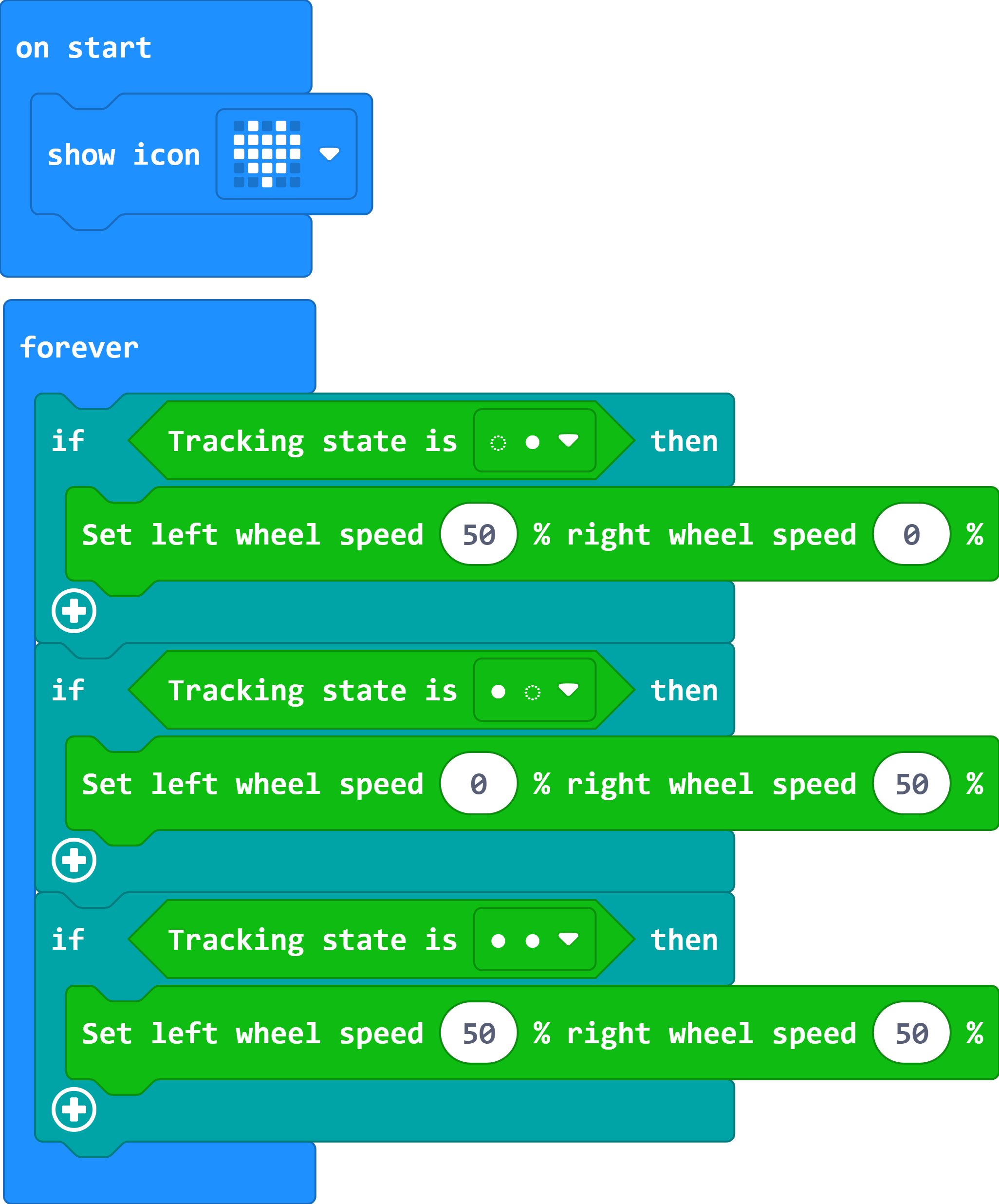
Programming#
Links: https://makecode.microbit.org/_1A0PqrDTDTp3
You can also download it directly below:
12.5. Result#
The Cutebot runs along the black line and will adjust to run back to the black line if any deviation happens.
12.6. Exploration#
How to program to make the Cutebot run in the white background of the map excluding the black line circle part?
