案例11:micro:bit远程控制
Contents
14. 案例11:micro:bit远程控制#
14.1. 目的#
使用另一块micorbit主板远程操控Cutebot赛车。
两块主板都需要编程
14.2. 使用材料#
1 x Cutebot套件
1 x micro:bit主板
14.3. 软件平台#
14.4. 编程#
步骤 1#
在MakeCode的代码抽屉中点击高级,查看更多代码选项。
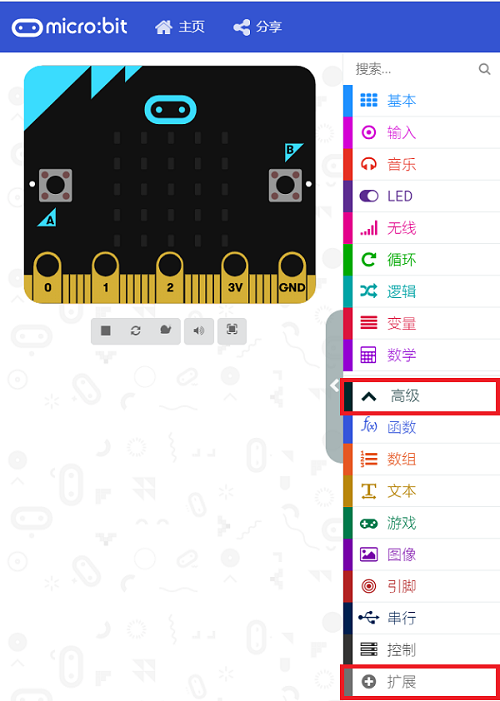
为了给Cutebot套件编程,我们需要添加一个代码库。在代码抽屉底部找到“扩展”,并点击它。这时会弹出一个对话框。搜索
Cutebot,然后点击下载这个代码库。
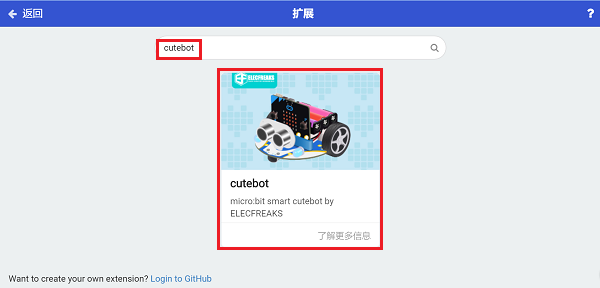
注意:如果你得到一个提示说一些代码库因为不兼容的原因将被删除,你可以根据提示继续操作,或者在项目菜单栏里面新建一个项目。
步骤 2: 遥控器编程#
在
当开机时积木块中设置无线电组别为1;当
按钮A按下时无线发送数字1;当
按钮B按下时无线发送数字2;当
按钮A+B按下时无线发送数字3;
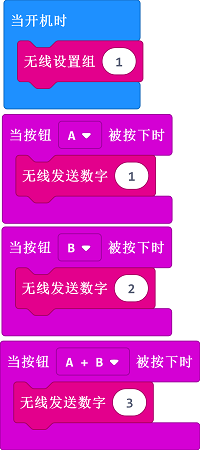
程序#
请参考程序连接:https://makecode.microbit.org/_VbpXHCC4jW3T
你也可以通过以下网页直接下载程序。
步骤 3: 小车编程#
在
当开机时积木块中插入显示图标积木块,设置无线电组别为1,一定要和遥控端设置为同一组别,否则无法匹配。然后在
当无线接收到数据积木块中插入三次判断语句,分别判断无线电接收值是否为1,2,或者3;当无线电收到的数字为
1时,左转;当无线电收到的数字为
2时,右转;当无线电收到的数字为
3时,直行。
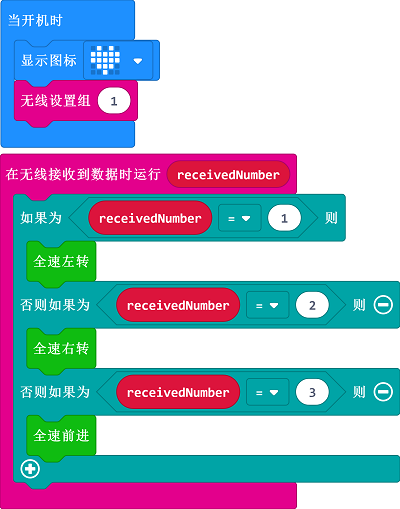
程序#
请参考程序连接:https://makecode.microbit.org/_LwY8ACWsuXsv
你也可以通过以下网页直接下载程序。
14.5. 结论#
按下遥控端microbit的A+B按钮,小车直行
按下遥控端microbit的A按钮,小车左转
按下遥控端microbit的B按钮,小车右转
