继电器模块
Contents
25. 继电器模块#
25.1. 简介#
继电器模块采用超小、高质量HUIKE继电器。

25.2. 特性#
RJ11端口设计,防止误插,易于使用。
25.3. 技术规格#
| 项目 | 参数 |
|---|---|
| SKU | EF05025 |
| 接口 | RJ11 |
| 接口类型 | 数字输入 |
| 工作电压 | 3.3V |
25.4. 外形与定位尺寸#

25.5. 快速上手#
所需器材及连接示意图#
如下图所示,将继电器连接到哪吒扩展板的J1端口。

25.6. makecode编程#
步骤 1#
在MakeCode的代码抽屉中点击“高级”,查看更多代码选项。
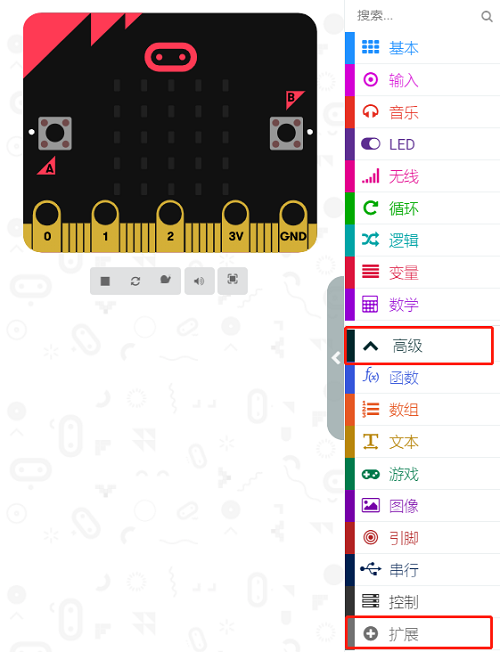
为了给继电器编程,我们需要添加一个扩展库。在代码抽屉底部找到“扩展”,并点击它。这时会弹出一个对话框,搜索”PlanetX“,然后点击下载这个代码库。
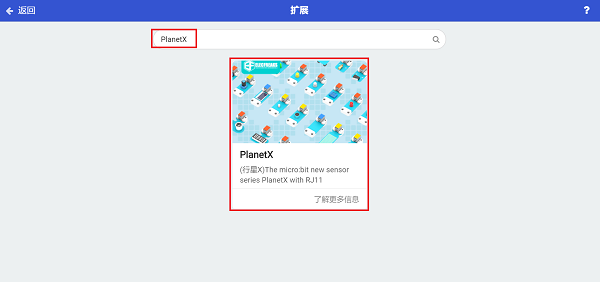
*注意:*如果你得到一个提示说一些代码库因为不兼容的原因将被删除,你可以根据提示继续操作,或者在项目菜单栏里面新建一个项目。
步骤 2#
如图所示编写程序#
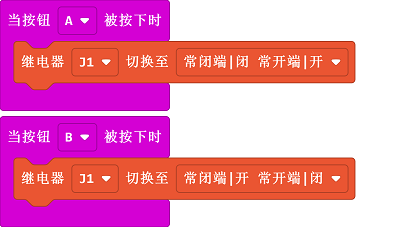
参考程序#
请参考程序连接:https://makecode.microbit.org/_E301uwiaC68v
你也可以通过以下网页直接下载程序,下载完成后即可开始运行程序。
---结果#
通过按键A、B切换继电器导通的端口。
25.7. python编程#
步骤 1#
为了方便的使用python对行星系列传感进行编程,我们可以使用已经编写好的库[PlanetX_MicroPython],只需要调用函数并修改参数即可实现对应的功能。
下载压缩包并解压PlanetX_MicroPython
推荐使用官方平台:Python editor进行编程
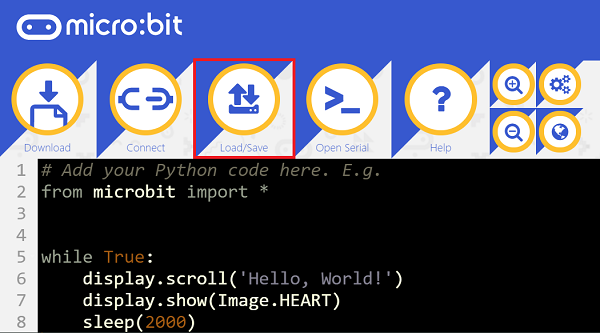
为了给继电器编程,我们需要添加enum.py和relay.py两个文件。点击Load/Save,然后点击Show Files(1)下拉菜单,再点击Add file在本地找到下载并解压完成的PlanetX_MicroPython文件夹,从中选择enum.py和relay.py两个文件添加进来。
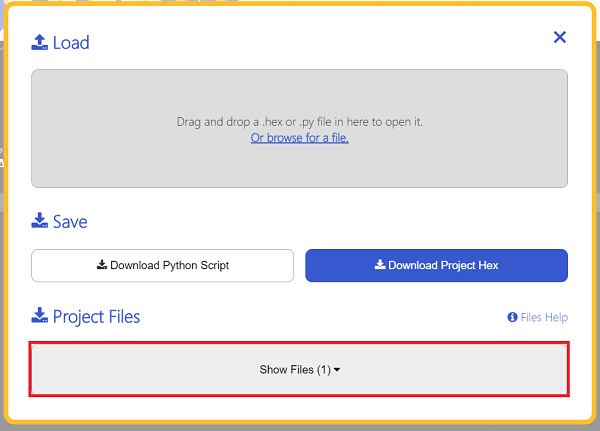
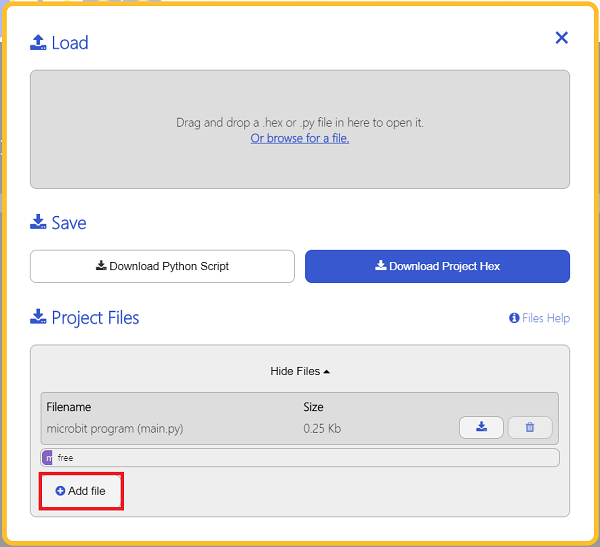

步骤 2#
参考程序#
from microbit import *
from enum import *
from relay import *
l = RELAY(J1)
l.set_relay(1)
结果#
设置继电器为常开闭合常闭断开的模式。
