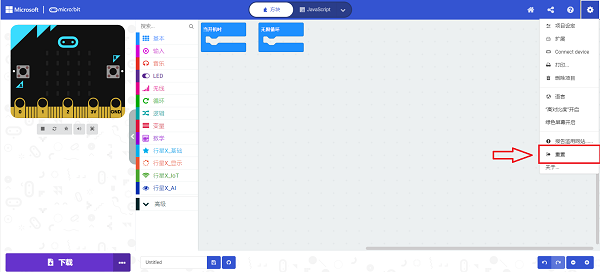AI摄像头
Contents
1.1. AI摄像头#
简介#
AI摄像头,可以实现人脸识别、小球追踪、卡片识别和一键学习的功能。

特性#
RJ11端口设计,防止误插,易于使用。
技术规格#
| 项目 | 参数 |
|---|---|
| SKU | EF05044 |
| 接口 | RJ11 |
| 接口类型 | IIC |
| 工作电压 | 3.3V |
| 核心IC | K210 |
AI摄像头的原点(0,0)在屏幕的左下角,X轴和Y轴的范围为:X(0,224),Y(0,224)。
外形与定位尺寸#
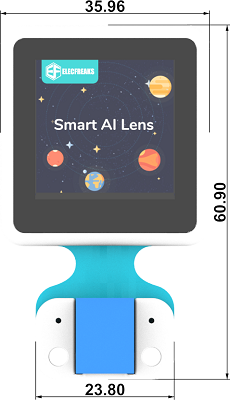
使用RJ11转杜邦线的接线方式#
当使用没有RJ11扩展接口的micro:bit扩展板时,可以使用RJ11转杜邦线的连接线,将RJ11接口连接摄像头,杜邦线接口的一端黑线接GND,红线接VCC,绿线接P19(SCL)端口,黄线接P20(SDA)端口;如果使用过程中摄像头无法启动,请尝试给AI摄像头单独供电。
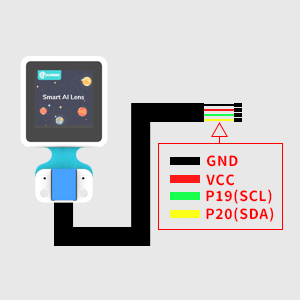
以iot:bit为例:
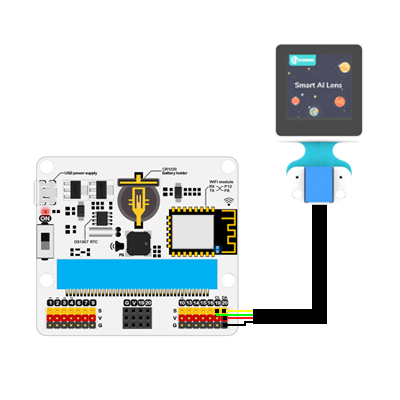
注意:
1.当使用哪吒扩展板之外的micro:bit扩展板连接AI摄像头时,添加扩展库应搜索PlanetX-AI
2.当使用一键学习功能时,如果重启电源,则需要对物品重新进行学习。
3.下载程序后,如果发现AI摄像头处于启动页,无法正常运行,需要完全断电然后重启,保证AI摄像头初始化成功。
AI摄像头固件更新#
AI摄像头会不定期更新一些新功能和性能优化,在发布新版本固件后,需要手动对AI摄像头进行固件更新。
注意:AI摄像头有AiCam V1.2和AiCam V1.7两个硬件版本,两个版本的固件不通用
如何检查当前硬件版本#
AI摄像头有AiCam V1.2和AiCam V1.7两个版本,AiCam V1.7版本的背后有一个固件下载按键,我们可以根据固件下载按键或版本号对这两个版本的摄像头进行区分。

如何检查当前固件版本#
摄像头开机页面右下角会提示当前版本号,(如果没有提示,则是最旧的版本请及时更新)
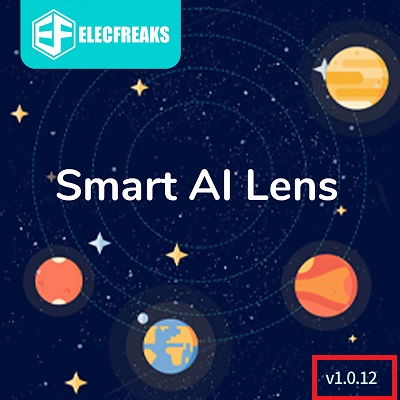
AiCam V1.2版本固件 v1.0.12 点击下载。
AiCam V1.7版本固件 v2.0.1点击下载。
AiCam V1.7版本软件包 v2.0.1点击下载。
AiCam V1.2固件更新方式#
1.首先安装摄像头串口驱动程序:
windows系统下载CH341SerSetup.exe并解压。
macOS系统下载CH34x_Install_V1.5.pkg。
2.安装固件下载软件kflash。
windows系统下载kflash_gui_v1.6.5_2_windows.7z。
macOS系统下载kflash_gui_v1.6.5_2_macOS.dmg。
windows系统解压完成后打开文件夹kflash_gui,找到kflash_gui.exe程序。
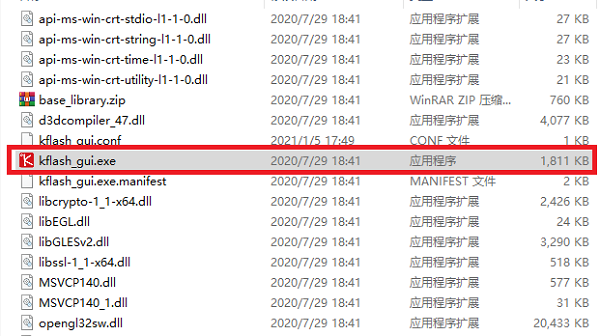
macOS系统下载完成后打开下图图标。
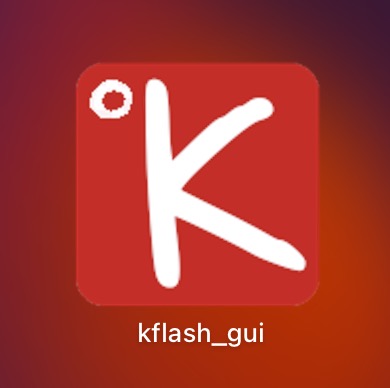
3.双击打开kflash_gui.exe程序,点击打开文件,在文件夹中选择并打开 最新版固件 v1.0.12 点击下载。
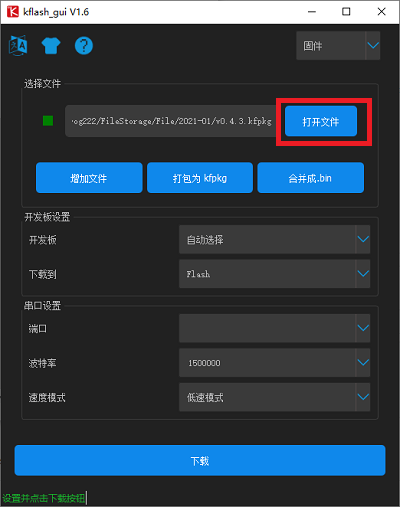
然后使用USB连接AI摄像头。
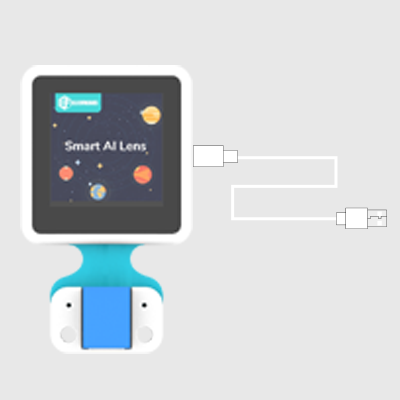
最后选择端口(不同电脑端口号可能会有差异),并点击下载即可,然后等待下载完成即可
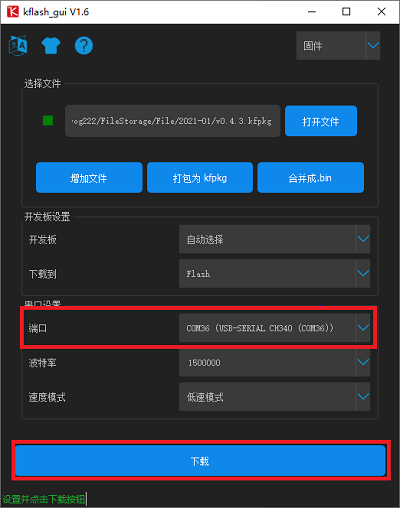
AiCam V1.7固件更新方式#
使用USB连接AI摄像头。
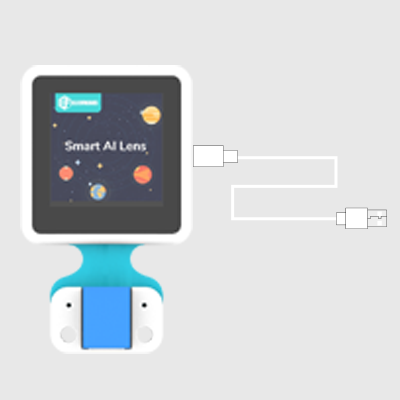
当摄像头启动后,如果电脑弹出一个U盘,则只需要更新软件包即可进行更新。否则需要先更新驱动程序再更新固件后,最后更新软件包。
驱动更新方式#
下载AiCam V1.7版本固件 v2.0.1点击下载,并解压。 打开右键点击此电脑,选择管理。
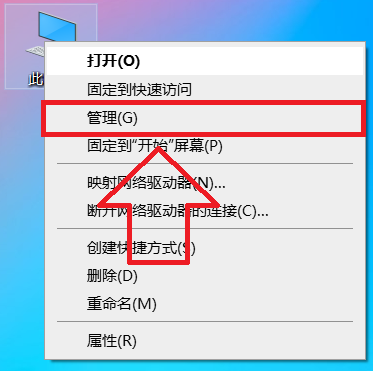
打开的设备管理器
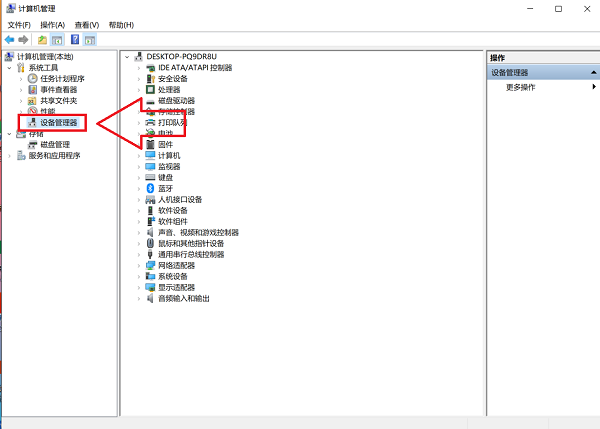
拔下USB线,在完全断电的情况下按下固件下载按钮,然后再使用USB连接AI摄像头,进入固件下载模式。

进入固件下载模式后,设备管理器中会出现一个未知设备。
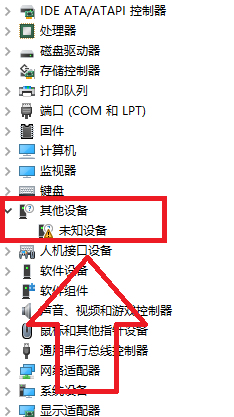
右键此未知设备然后点击更新驱动。
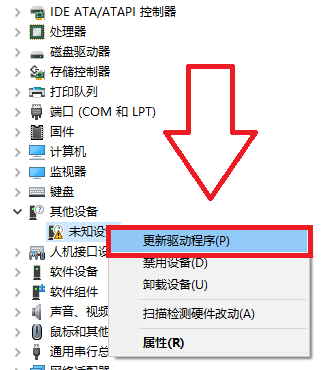
选择浏览我的电脑以查找驱动程序。
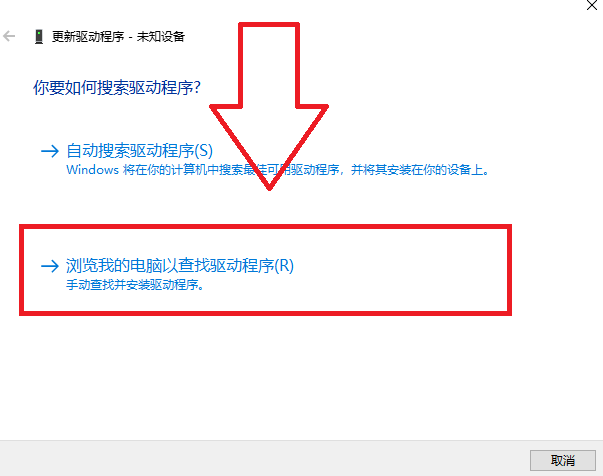
选择路径为PhoenixSuit-master文件夹里面的Drivers文件夹,然后点击下一页即可。
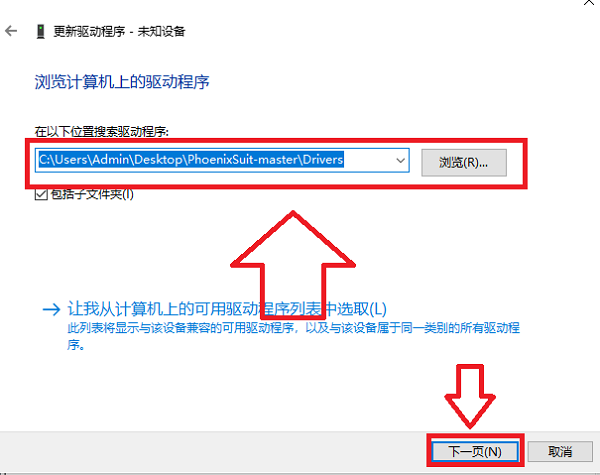
固件更新方式#
选择PhoenixSuit-master目录下的PhoenixSuit.exe,打开固件更新软件。
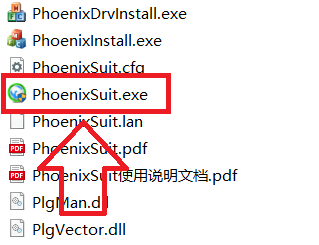
点击一键刷机,点击浏览,选择AI-Cam-V1.7-V2.0.1中的tina_v831-sipeed_uart0_ov9732.img,点击立即升级。
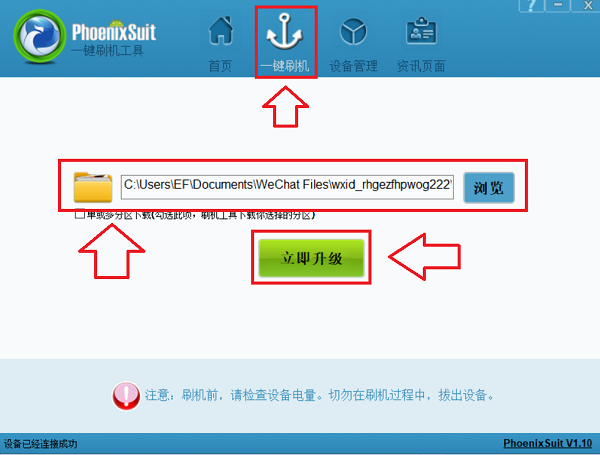
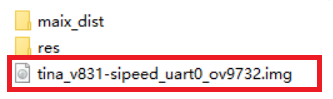
拔下USB线,在完全断电的情况下按下固件下载按钮,然后再使用USB连接AI摄像头,进入固件下载模式。

当连接成功后,固件更新软件会提示是否进行格式化,请选择是。
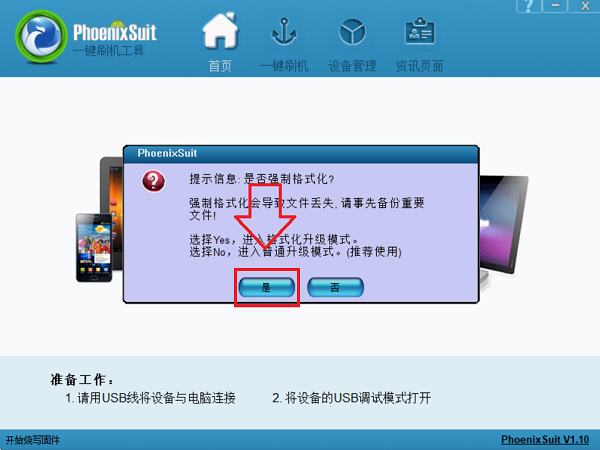
请耐心等待格式化完成,当提示固件烧写完成后,点击确定,并重新连接AI摄像头。
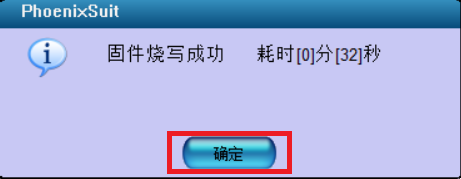
更新软件包步骤#
下载并解压AiCam V1.7版本软件包 v2.0.1,打开U盘,将AI-Cam-V1.7-V2.0.1文件夹中的maix_dist,res两个文件拷贝到U盘中,等待拷贝完成,然后手动卸载U盘.重新连接AI摄像头即可。
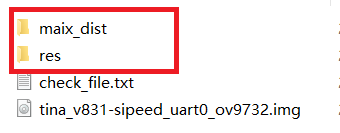
FAQ#
1.如果在macOS系统下,安装固件下载软件的过程中遇到了由于无法验证开发者而无法安装的情况。
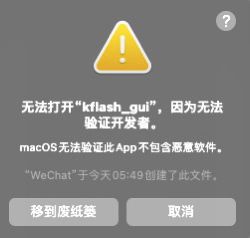
请访问https://support.apple.com/zh-cn/HT202491获取解决方法。
2.当使用AI摄像头时,点击下载出现错误提示,可能是PlanetX的软件库已经损坏。
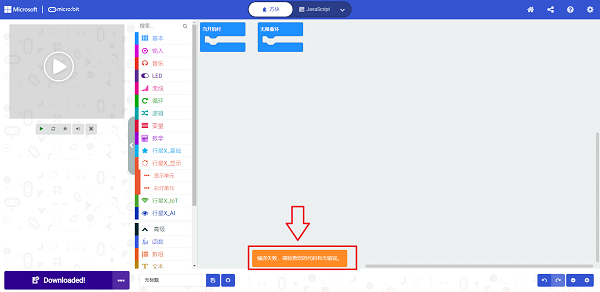
可能是以下两种情况:
(1)软件库较为老旧,请新建项目,重新添加软件库再进行测试。
(2)同时添加PlanetX软件库和PlanetX-AI软件库冲突,请点击图中红框位置“JaveScript”切换编程界面,点击资源管理器,按需删除PlanetX软件库或者PlanetX-AI软件库;
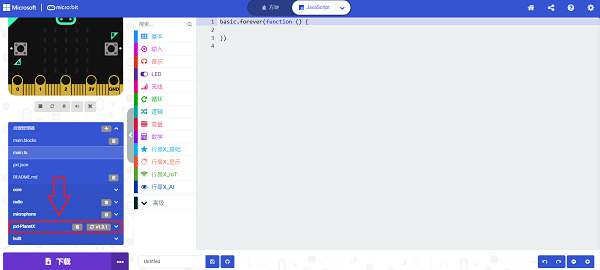
删除后资源管理器应该不再出现错误提示;
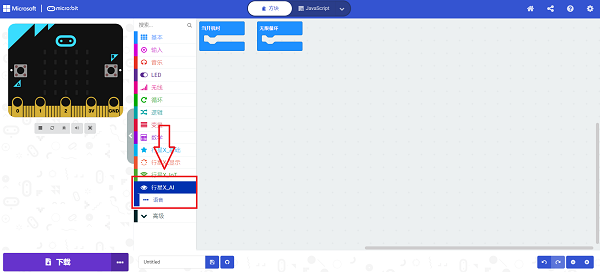
如果删除后发现视觉识别积木块丢失,请尝试重新添加对应的软件库,如果重新添加软件库无法解决此问题,请按下图所示重置makecode编程平台,注意:重置平台后所有保存在makecode上的项目都会被清理,注意保存项目文件到电脑中。